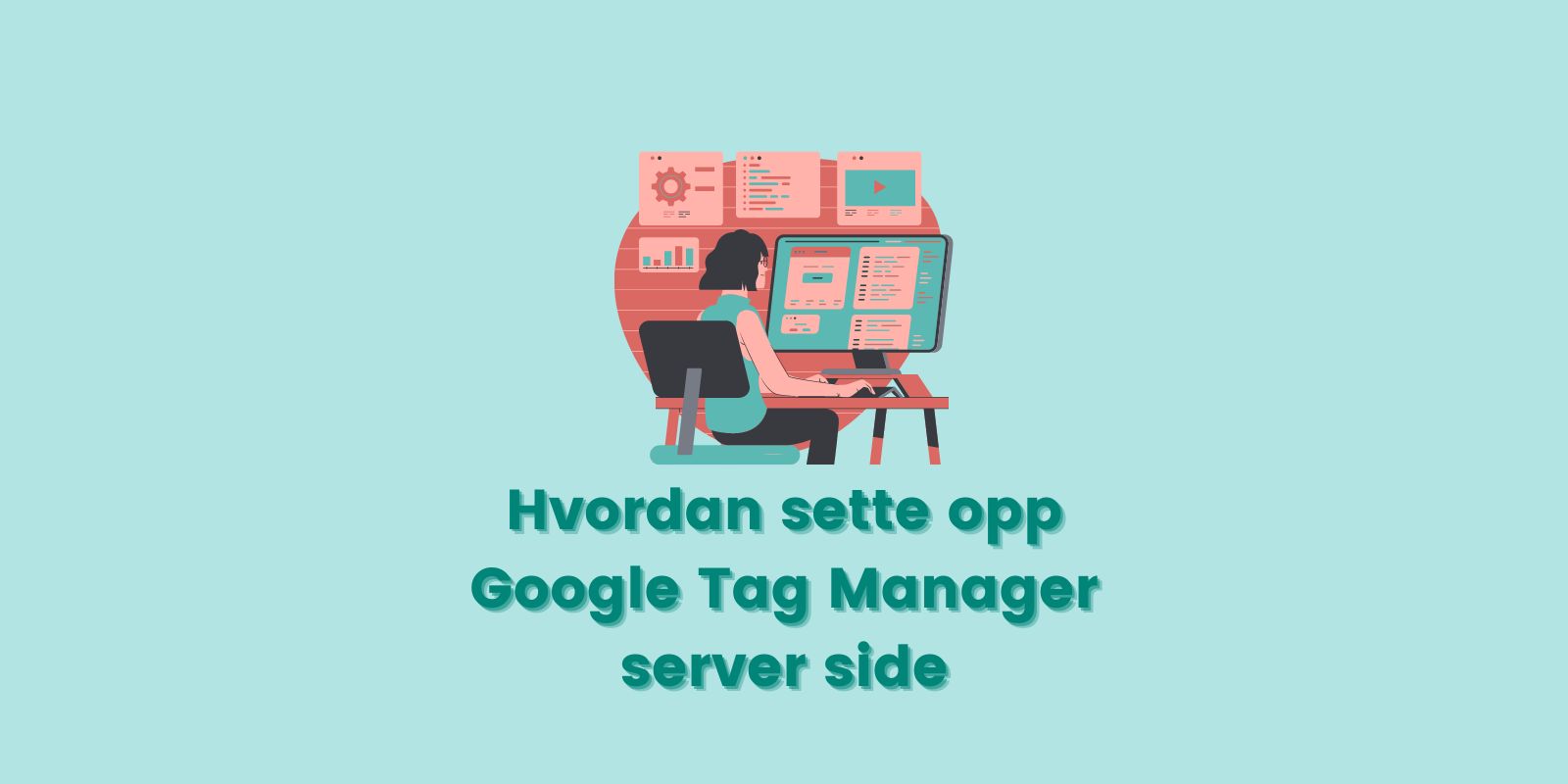
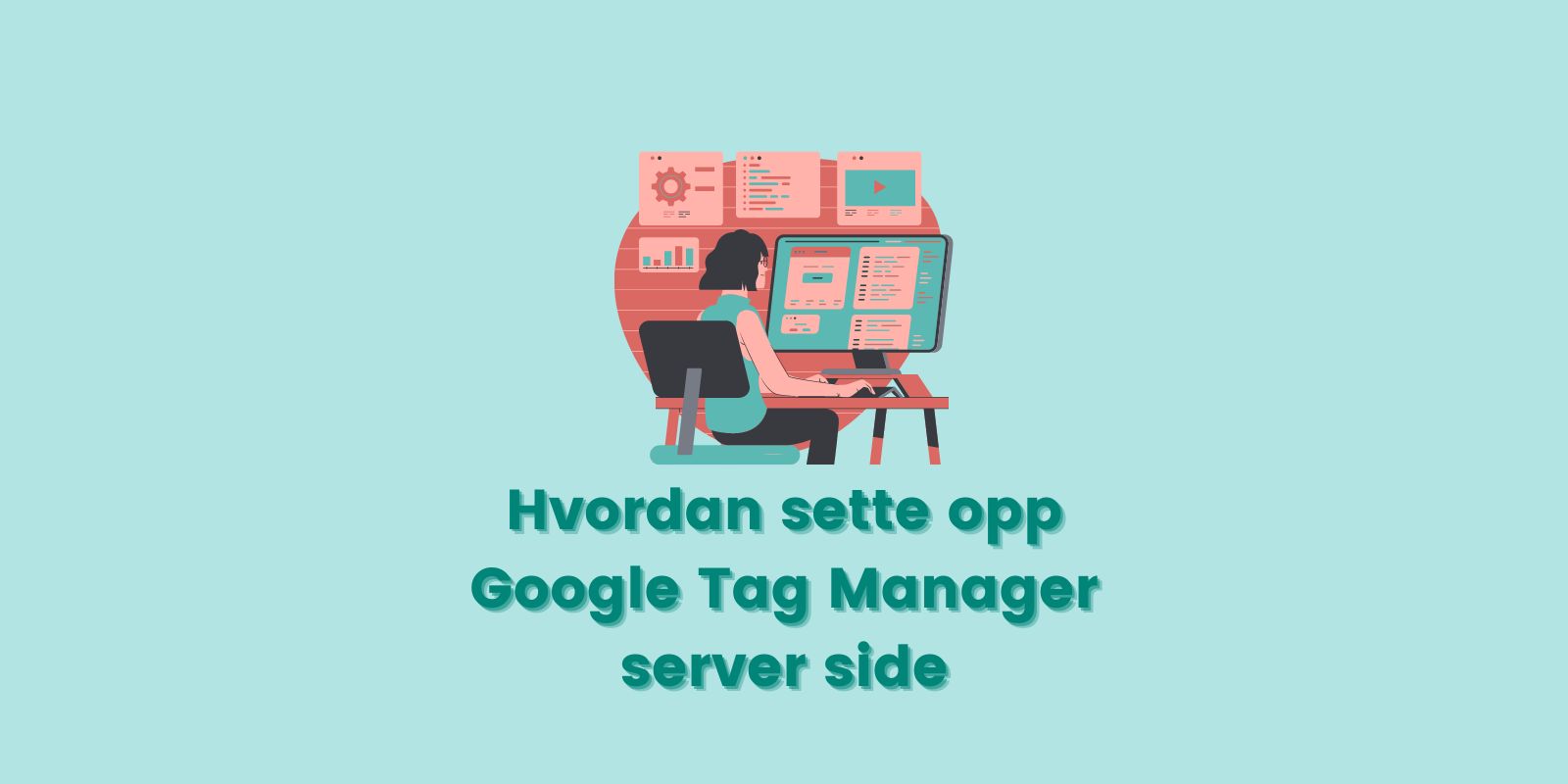
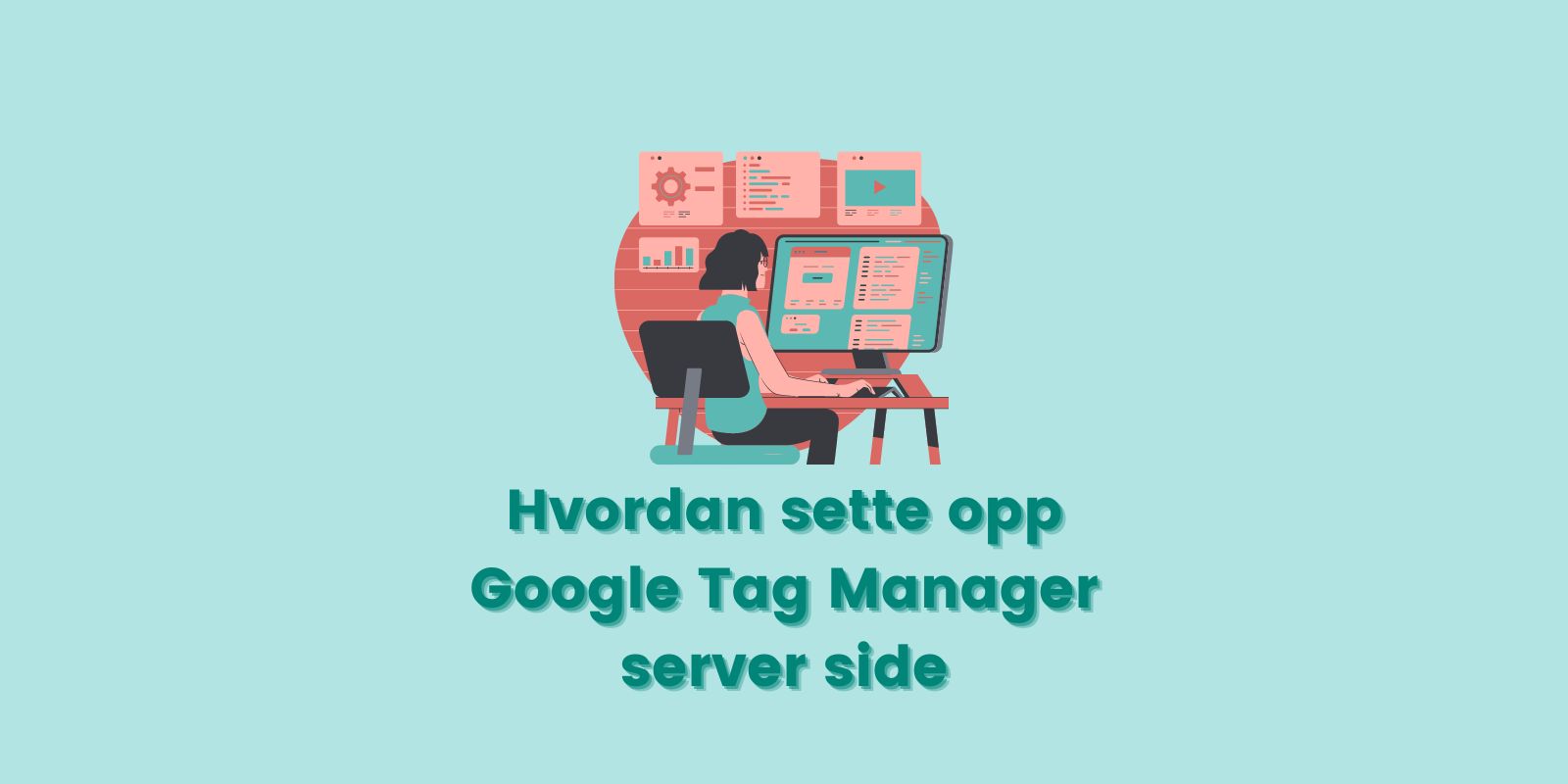
Vil du få bedre kontroll på dataene dine? Lær å sette opp Google Tag Manager på din egen server. Her får du oppskriften.
De fleste nettsider gjør datainnsamlingen sin via klienter hvor data sendes rett inn til Google, Facebook eller noen av de andre kanalene. Det er en lettvint måte å gjøre det på, men gir deg mindre kontroll på dataene.
For å få bedre kontroll og eierskap til dataene kan du gjøre datainnsamlingen på en egen server. Det starter ofte med Google Tag Manager (GTM). Her skal vi gå gjennom hvordan du kan sette opp Google Tag Manager til å kjøre på en server.
NB: Denne guiden krever at du har noe teknisk kompetanse. Hvis du ønsker hjelp med dette, er det bare å ta kontakt med oss.
Du trenger en egen server for å sette opp dette. Her er det flere muligheter, men vi benytter oss av Linode til å hoste våre servere i EU. Enhver form for eVM/VPS vil fungere, så lenge det er støtte for å installere egne biblioteker og endre konfigurasjonen på den.
Før du starter med å sette opp Google Tag Manager anbefaler vi at du setter opp både subdomener og en VPS.
Sett opp et subdomene i din DNS som peker mot den nye serveren. Eksempelvis: gtm.digitalopptur.no. Dette er nødvendig for at vi skal kunne verifiserer sertifikatet til serveren, samt sikker tilkobling når vi begynner å sende data til serveren.
Før du starter å sette opp dine nye servere er det anbefalt å sette opp DNS pekerne, da det kan ta opptil 24 timer før de blir gyldige. Vi benytter følgende domenestruktur i våre oppsett:
Preview server: preview/gtm.domene.no
Server cluster: gtm.domene.no
Som nevnt innledningsvis trenger vi å sette opp to servere. Det er sterkt anbefalt å ha en preview server som håndterer alle forespørslene, samt et cluster som delegerer dette.
Bestill en virtuell server (VPS) hos din favoritt hostingsleverandør (ja, vi har faktisk en favoritt). Når denne er satt opp anbefales det å installere et OS med LTS (Long Term Support). Vi benytter oss av en Ubuntu 22.04 LTS distribusjon av OS-et, da det er brukervennlig og stabilt.
Når du har satt opp VPS-en må du hente inn pakkelistene til systemet. Dette gjøres ved å kjøre følgende kommando:
@root#: sudo apt updateFor å oppdatere pakkene kjører du følgende kommando:
@root#: sudo apt upgradeMerk: Om du bruker CentOS eller RHEL basert system kan du bytte ut “apt” med “yum”, eller tilsvarende kommando for din pakkebehandler.
For at vårt system skal kunne kjøre server-side tagging server trenger vi å installere en del nødvendige pakker. Her forklarer vi hva de er, og hvorfor du trenger dem.
Dette er nødvendig for å kunne generere og vedlikeholde SSL sertifikatene til domenet og serveren. Nginx, som vil bli vår webserver, er avhengig av å ha et sertifikat for å servere trafikk over https.
Dette er et verktøy som gjør det mulig for andre eksterne tjenester å snakke med serveren vår. Det er nødvendig for at serveren skal skjønne at den f.eks. skal håndtere forespørsler fra preview.domene.no. Bedre kjent som en webserver. Du kan benytte deg av Apache2 hvis du vil, men Nginx er det desidert letteste å sette opp og vedlikeholde.
Dette er et bibliotek som som gjør det mulig å kjøre flere prosesser i mindre docks. Dette gjør miljø stabilt, effektivt og sikkert. I tillegg blir det lett å skalere opp med flere servere på et senere tidspunkt ved å benytte Docker-bilder.
Dette er en utvidelse til Docker som er nødvendig for å “bygge” preview-serveren og software-pipelinen vår.
For å installere nødvendige pakker/biblioteker kjører du følgende kommandoer:
@root#: sudo apt-get install ca-certificates curl gnupg lsb-release@root#: sudo mkdir -p /etc/apt/keyrings@root#: curl -fsSL https://download.docker.com/linux/ubuntu/gpg | sudo gpg --dearmor -o /etc/apt/keyrings/docker.gpg@root#: echo \ "deb [arch=$(dpkg --print-architecture) signed-by=/etc/apt/keyrings/docker.gpg] https://download.docker.com/linux/ubuntu \ $(lsb_release -cs) stable" | sudo tee /etc/apt/sources.list.d/docker.list > /dev/nullHent nye pakker med følgende kommando og installer dem:
@root#: sudo apt update@root#: apt-get install docker-ce docker-ce-cli containerd.io docker-compose-pluginVerifiser at installasjonen var vellykket og at Docker kjører på maskinen. Dette gjør du ved å kjøre følgende kommando:
@root#: systemctl status dockerFor å sette opp Docker Compose kjører du følgende kommandoer:
@root#: mkdir -p ~/.docker/cli-plugins/@root#: curl -SL https://github.com/docker/compose/releases/download/v2.5.0/docker-compose-linux-x86_64 -o ~/.docker/cli-plugins/docker-compose@root#: chmod +x ~/.docker/cli-plugins/docker-composeVerifiser at installasjonen var vellykket:
@root#: docker compose version(skal vise versjon 2.5.0)
Når du har alle de nødvendige pakkene over installert er vi klare til å starte preview-serveren vår. Dette gjøres via et Docker-script (docker-compose.yml) som vil starte tre instanser:
Merk at det er kun mulig å videresende ett domene til port 8080 og 443 pr server internt, fordi Nginx binder/låser portene til en prosess.
For å bygge bildet vi skal benytte oss av har vi lagt ut docker-compose.yml som du kan benytte. Det automatiserer oppsettet av SSL, Nginx og GTM-server. Merk at du må justere filen i henhold til ditt oppsett.
Endre verdien til følgende parametre:
CONTAINER_CONFIG: GTM serverside ID til containeren din.
RUN_AS_PREVIEW: true
VIRTUAL_HOST: preview.domene.no
Annen HOST: preview.domene.noEksempel på hvordan docker-compose.yml kan se ut:
services:
nginx:
container_name: nginx
image: nginxproxy/nginx-proxy
restart: unless-stopped
ports:
- 80:80
- 443:443
volumes:
- /var/run/docker.sock:/tmp/docker.sock:ro
- /var/docker/nginx/html:/usr/share/nginx/html
- /var/docker/nginx/certs:/etc/nginx/certs
- /var/docker/nginx/vhost:/etc/nginx/vhost.d
logging:
options:
max-size: "10m"
max-file: "3"
letsencrypt-companion:
container_name: letsencrypt-companion
image: jrcs/letsencrypt-nginx-proxy-companion
restart: unless-stopped
volumes_from:
- nginx
volumes:
- /var/run/docker.sock:/var/run/docker.sock
- /var/docker/nginx/acme:/etc/acme.sh
environment:
DEFAULT_EMAIL: DIN EPOST
gtm-cluster-digitalopptur:
container_name: gtm-cluster
image: gcr.io/cloud-tagging-10302018/gtm-cloud-image:stable
expose:
- "8080"
environment:
CONTAINER_CONFIG: GTM ID
RUN_AS_PREVIEW: true
VIRTUAL_HOST: DOMENET TIL KUNDEN
HOST: DOMENET TIL KUNDEN
Når du har gjort nødvendige endringer i filen lagrer du den og kjører følgende kommando. (DNS må peke domenet til serveren for at SSL skal bli satt opp og installert).
@root#: docker compose up -dFor å se om instansene kjører kan du kjøre følgende kommando:
@root#: docker psDu skal nå kunne nå preview-serveren din ved å navigere seg til VIRTUAL_HOST_DOMAIN adressen du satte i Docker filen din. F.eks: https://preview.domene.no/healthz skal da vise “ok”.
Merk: det er sterkt anbefalt å benytte seg av en “preview server” per dokumentasjonen til Google rundt server-side tagging.
Installasjon av selve clusteret er tilnærmet lik måte vi gjorde det på i preview-serveren. Det eneste som vil forskjellig er selve docker-filen vi bruker til å kjøre opp instansene.
For at vårt system skal kunne kjøre server-side tagging server trenger vi å installere en del nødvendige pakker.
Forklaring på hva de forskjellige pakkene/biblioteken gjøre kan du lese lengre opp i innlegget.
Når dette er gjort laster du opp/lagrer følgende fil på serveren. Begge Docker-bildene ligger nederst i innlegget og kan lastes ned, eller kopier innholdet under og lagre det som docker-compose.yml
services:
nginx:
container_name: nginx
image: nginxproxy/nginx-proxy
restart: unless-stopped
ports:
- 80:80
- 443:443
volumes:
- /var/run/docker.sock:/tmp/docker.sock:ro
- /var/docker/nginx/html:/usr/share/nginx/html
- /var/docker/nginx/certs:/etc/nginx/certs
- /var/docker/nginx/vhost:/etc/nginx/vhost.d
logging:
options:
max-size: "10m"
max-file: "3"
letsencrypt-companion:
container_name: letsencrypt-companion
image: jrcs/letsencrypt-nginx-proxy-companion
restart: unless-stopped
volumes_from:
- nginx
volumes:
- /var/run/docker.sock:/var/run/docker.sock
- /var/docker/nginx/acme:/etc/acme.sh
environment:
DEFAULT_EMAIL: DIN EPOST
gtm-cluster-digitalopptur:
container_name: gtm-cluster
image: gcr.io/cloud-tagging-10302018/gtm-cloud-image:stable
expose:
- "8080"
environment:
CONTAINER_CONFIG: GTM KODE
PREVIEW_SERVER_URL: https://URL_TIL_PREVIEW_SERVER
VIRTUAL_HOST: DOMENET TIL KUNDEN
LETSENCRYPT_HOST: DOMENET TIL KUNDENEndre verdien til følgende parametre:
CONTAINER_CONFIG: Lim inn koden du får fra GTM serverside containeren din.
PREVIEW_SERVER_URL: preview.domene.no
VIRTUAL_HOST: analytics.domene.no
Annen HOST: analytics.domene.noMerk: Du vil må ha et eget domene for preview, og cluster-serverne dine.
Når Docker-filen er redigert kan du lagre den, og kjøre følgende kommando for å sette opp clusteret ditt:
@root#: docker compose up -d(starter instansene)
@root#: docker compose up -d (verifiserer at instansene kjører)
Når du har satt opp både en preview-server og et cluster kan du fortsette til å sette opp Google Tag Manager på klientside, samt serversiden. Vi tar utgangspunkt i at du allerede har GA4 installert i Tag Manager til siden du ønsker å sette opp server-side tagging på.
Sett opp vanlig GTM Client-beholder som implementeres i nettsiden på normal måte via “head/body”.
Først setter vi opp Tag Manager for Client Side. Logg inn på tagmanager.google.com og trykk på “opprett en konto”. Fyll inn nødvendig info: Kontonavn, land og navn på beholder. Velg deretter “Nett” under “Målplattform”, og kontoen er opprettet.
Slik gjør du en GA4-konfigurasjon
Videre konfigurerer du GA4 med aktuelle eventer og triggere i kontoen.
Når du allerede har satt opp Tag Manager for Client Side navigerer du deg til kontooversikten i Tag Manager og trykker på de tre prikkene ved siden av tannhjulet.
Trykk på opprett beholder og skriv inn navnet på beholderen og velg “Server”. Trykk “Opprett” i høyre hjørne.
Du blir nå sendt til din serverbeholder i Tag Manager og får opp følgende bilde: Velg manuell installering og ta vare på beholderkonfigurasjonen din (brukes i oppsett av preview server som vi har snakket om lenger opp).
Videre velger du tagger i menyen på venstre side og oppretter en ny tag. I taggen legger du inn måle-ID-en fra ditt GA4-område (den samme du bruker på Tag Manager Client). Huk av “true” under “Redact visitor address”. Deretter velger du “Alle sider” som trigger. Navngi taggen som “GA4 - Konfigurasjon”. Taggen skal se ut som på bildet under.
Tag Manager Client må nå implementeres på nettsiden hvis dette ikke allerede er gjort. Bruk Googles standard for GTM implementering, altså legg til GTM-koden i <head> og <body>.
Når Tag Manager client-koden er lagt til vil du se at server og client-beholderne kommuniserer når du bruker forhåndsvisning. Du kan nå begynne å sette opp Conversion API hos f.eks. Meta og Snapchat.
Gratulerer! Du har enten scrollet helt til enden for å kontakte oss, eller du har prestert å sette opp Google Tag Manager! Om du ønsker å sette opp Conversion API kan du lese mer om det her, ellers vil vi anbefale deg å melde deg på nyhetsbrevet vårt.