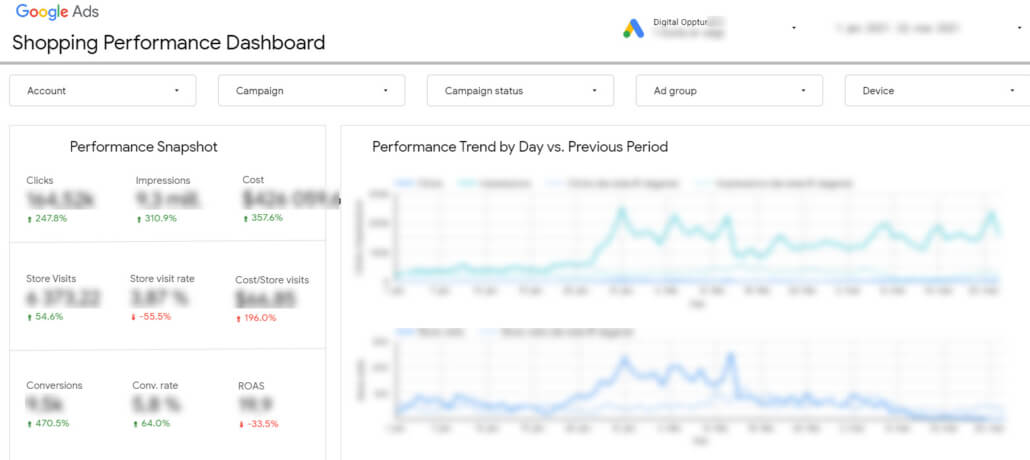
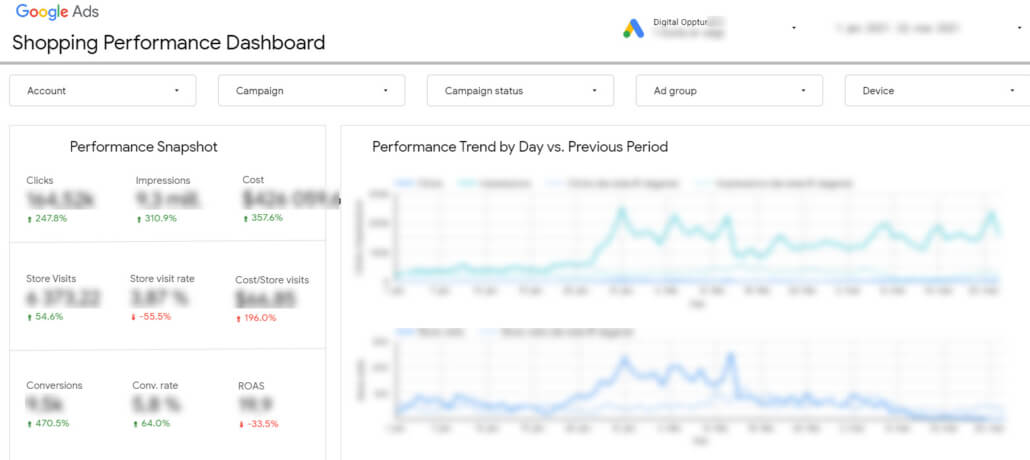
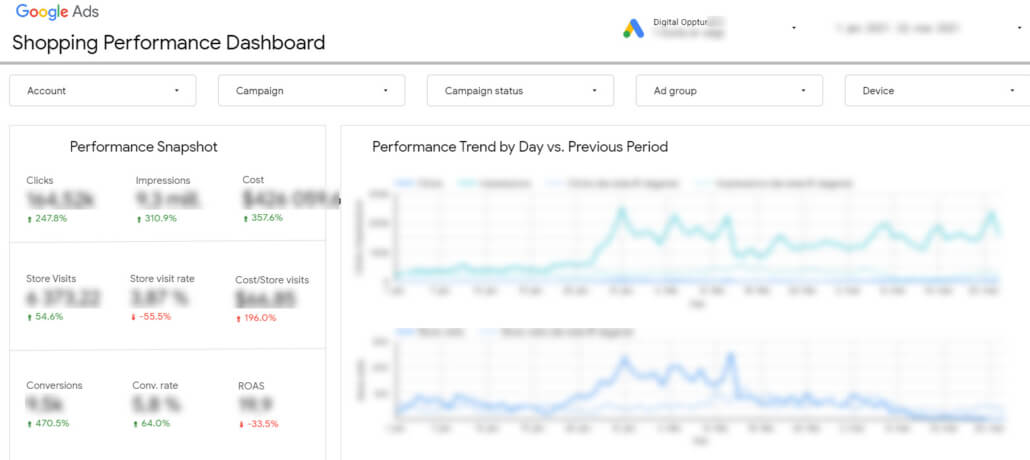
Rapportering blir stadig bedre takket være Google Data Studio. Det ble lansert i Norge i starten av 2017 og har siden utviklet seg til å ha stadig flere funksjoner og muligheter. Én av mulighetene er å rapportere tall og resultater for Google Ads som vi skal se nærmere på her.
En klar fordel med Data Studio er muligheten til å kunne samle flere datakilder og vise de i samme rapport. Hvis du har en Google Ads-konto anbefaler jeg at du legger til den i Data Studio slik at vi kan vise tall derfra. Nå skal jeg vise deg hvordan du gjør det.
Trykk på menyen Ressurs og så på Administrer datakilder som er lagt til. Her ser du alle datakildene du allerede har lagt til, samt at vi kan legge til nye.
Hvis du trykker på “Legg til datakilde” får du opp oversikten hvor du kan legge til nye kilder og hvor det ligger en rekke “connectors”. For å legge til Google Ads velger du Google Ads under Google Connectors. Du får da opp en oversikt over de Google Ads-kontoene du har tilgang til.
Velg den kontoen som du ønsker og legge til. Du må trykke deg bort til kolonnen Rapport hvor det står “Felt for hele kontoen”. Da kan du trykke på “Legg til” nede til høyre.

Dermed har du koblet sammen dataene i Google Ads og Data Studio. Du kan nå starte å vise tallene i rapporten.
Tenk gjennom hva du ønsker å vise, men det vil være naturlig å trekke frem både de viktigste tallene, samt noen grafer for utviklingen.
Når du skal rapportere så er kanskje det aller viktigste rådet å ikke samle for mye data på samme side. Jeg vet det er fristende å ønske å vise frem en rekke tall, grafer og oversikter - men blir det for mye kan det fort virke mot sin hensikt.
I tillegg er det ofte lurt å ha litt variasjon i hvordan tall vises. Ikke bare lag tabeller, eller samle alt i grafer.
I tillegg kan du gjøre ganske mye med hvordan tallene skal se ut.
Trykk på et element for å få opp valgmulighetene. Du vil da sa til høyre at du kan velge mellom Data og Stil.
Data gir deg valg rundt hvilken datakilde du skal bruke, hvilke tall fra kilden som skal vises, samt tidsperiode og sammenligning. Jeg anbefaler å legge inn en datoperiode på rapporten og at hvert element settes til “Standard datoperiode - Automatisk”. Det gir alle brukere av rapporten mulighet til selv å endre tidsperioden det skal vises data fra.
Når du sammenligner med f.eks. forrige periode eller året før, så vil du se endringen under.
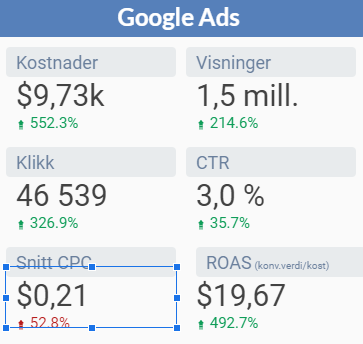
Som standard er tallene vi sammenligner med grønn når det går opp og rød når det går ned. Men det er jo ikke alle tall som stiger som nødvendigvis er positivt. Sånn som f.eks kostnader. I bildet over ser du at “Snitt CPC” - som står for gjennomsnittlig kostnad pr klikk - har steget med nesten 53%. Derfor ønsker du at den skal være rød.
Trykker du på Stil får du anledning til å endre både farger, skriftstørrelser, antall desimaler og mange andre ting. Det kan være lurt å bruke litt tid her til å gjøre rapporten mer pedagogisk.
Data Studio er en god mulighet til å vise frem tall og resultater. Den har allerede mange fordeler og muligheten til å skape bedre rapporter enn mye annet. Trenger du hjelp med Data Studio, Google Ads eller analyse er det bare å kontakte Digital Opptur her.