


Google Analytics er et gratis og enkelt webstatistikk verktøy som gir deg innsikt i trafikk til nettstedet ditt, hva brukerne gjør på nettstedet og hvilke verdier det skaper.
Alle som har en nettside bør bruke et statistisk-verktøy som Google Analytics for å vite hvem som besøker nettsiden og om de kommer fra f.eks. sosiale medier, YouTube eller betalt søk.
Google Analytics er verdens mest brukte webstatistiske verktøy. Da Google Analytics oppdaterte sin kodebase fra klassisk versjon til universal versjon, så gikk Google ut og sa at hvis samtlige nettsteder som benytter Google Analytics, oppdaterer til nyeste versjon, vil båndbreddebruken av internett reduseres med 15%.
Her viser vi deg hvordan du setter opp Google Analytics helt fra starten - enten du har en ny nettside, eller ønsker å starte på nytt.


Ved å søke etter "google analytics" i "Legg til utvidelser" i WordPress, vil gi deg en lang liste.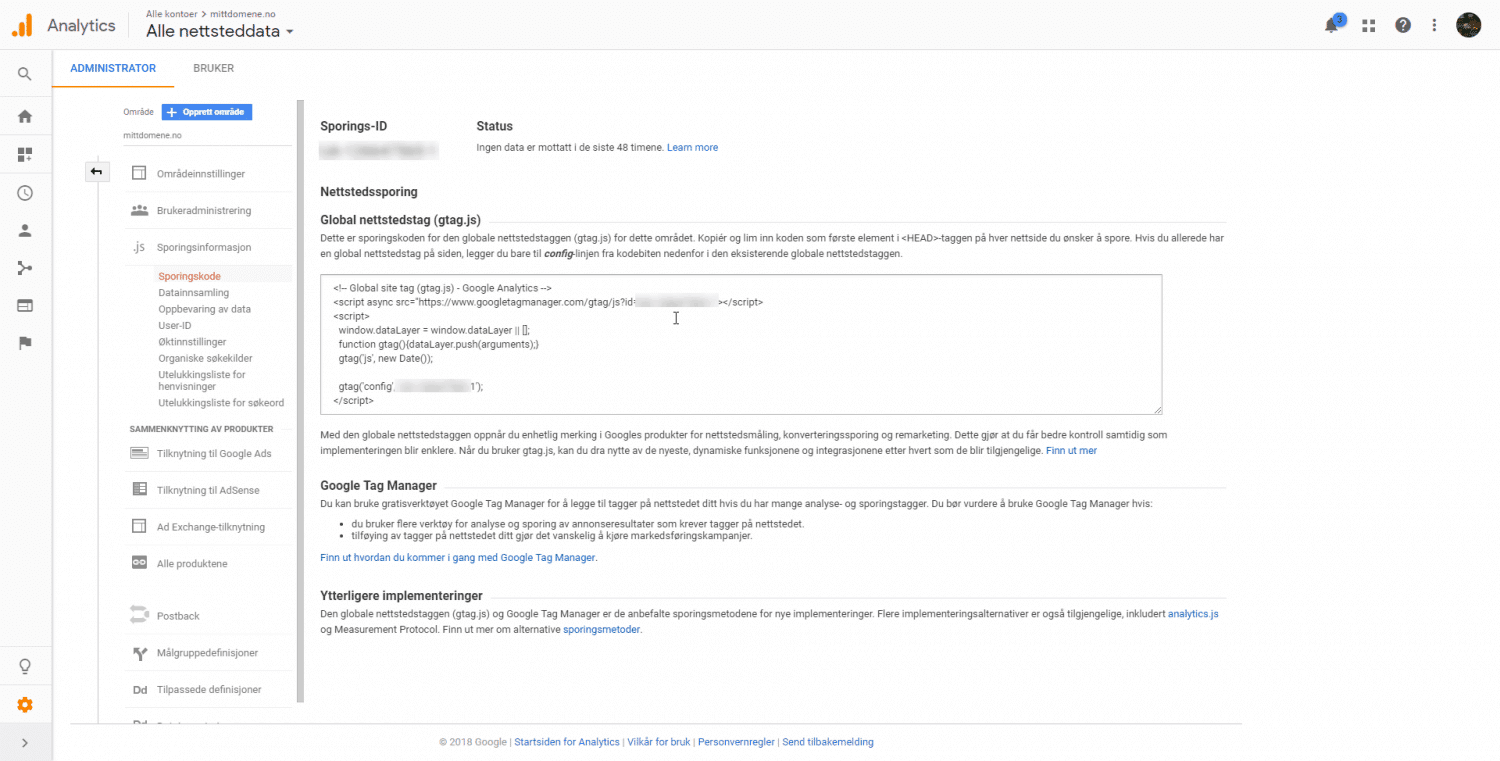
Selv om Google Analytics nå er satt opp og implementert, er det fortsatt en del konfigurasjoner som må til.
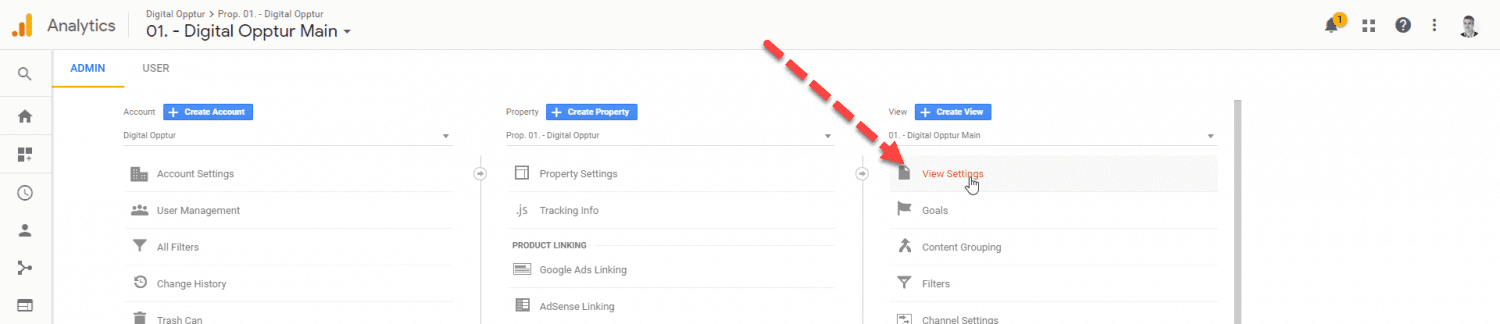 Under Visningsinnstillinger scroller du ned som anvist i bildet:
Under Visningsinnstillinger scroller du ned som anvist i bildet: Først aktiverer du funksjonaliteten, deretter setter du inn søkeparameteren fra ditt eget nettsted. Hos WordPress nettsteder, er dette som regel S. Du skal ikke ha med ?, eller = tegnene, kun søkeparameteren.
Først aktiverer du funksjonaliteten, deretter setter du inn søkeparameteren fra ditt eget nettsted. Hos WordPress nettsteder, er dette som regel S. Du skal ikke ha med ?, eller = tegnene, kun søkeparameteren.
På Digital Opptur sine nettsider, er denne søkeparameteren S, ettersom vi kjører vårt nettsted på WordPress plattformen.Hvis vi søker etter Google Analytics, blir URLen som følger:
digitalopptur.no/?s=Google+Analytics. Her forteller WordPress at søkefrasen brukeren leter etter er verdien av S, derfor henter vi ut denne parameteren.
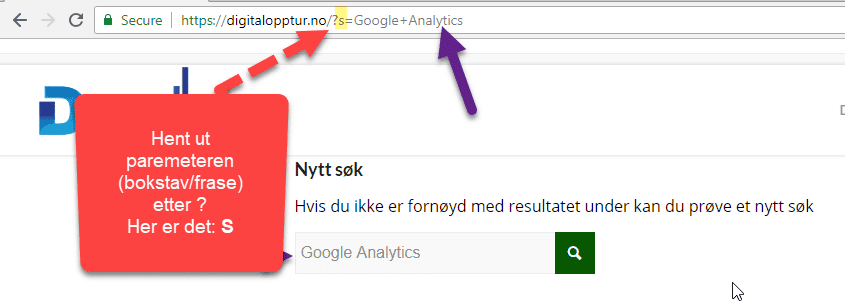
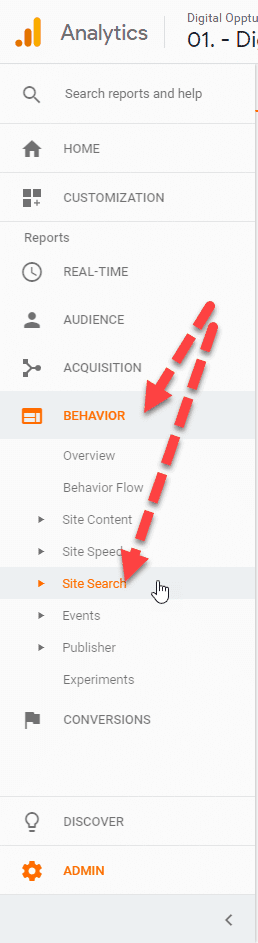
Google Analytics er et svært fleksibelt verktøy, som gjør at vi er nødt til å ta litt eierskap over dataen som blir samlet inn. Dette gjøres blant annet, gjennom filter.
Google Analytics er sensitiv på store og små bokstaver, og behandler da for eksempel URLer som unike, hvis de skrives med store og små bokstaver, selv om URLen egentlig er den samme.
Eksempel:
domene.no/index.html - domene.no/Index.html
I eksempelet er det kun 1 bokstav som skiller, Index med stor eller liten forbokstav. Dette behandles av Google Analytics, som to forskjellige URLer, selv om det i utgangspunktet er samme.
Det betyr at vi er nødt til å ta større kontroll over det brukerne kan påvirke av data som samles, ved å bruke "lowercase" filter. Vi ønsker å gruppere alle URLer i 1 URL, som i realiteten er samme URL.
Hvordan sette opp lowercasefilter
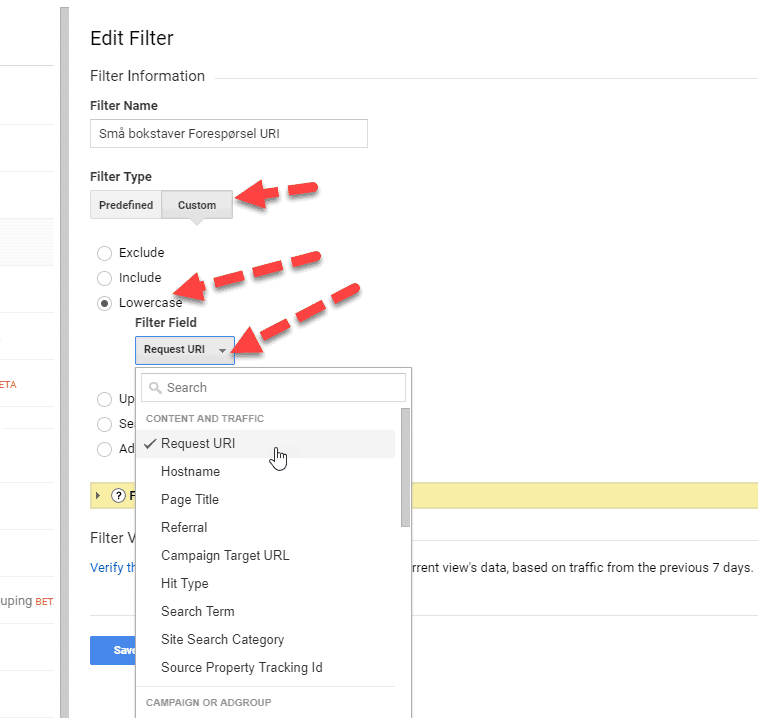
Liste med lowercasefilter

Når de ovennevnte punkter er gjennomført, anbefaler vi at du bruker litt tid til å se på statistikken jevnlig.
Bli kjent med hvilke kilder og kanaler som genererer trafikk. Se hvilke sider som brukerne er mest interessert i og likedan hvilke sider som rangerer dårligst, hvor de kanskje trenger oppussing.
Ønsker du hjelp med analyser eller oppsett av Google Analytics kan du alltid kontakte oss i Digital Opptur for rådgivning og hjelp.